How to Add Confetti to Your Gohighlevel Page
Adding Confetti animation to GoHighLevel is really easy!
No coding skills required. Simply follow these steps and you're good to go.
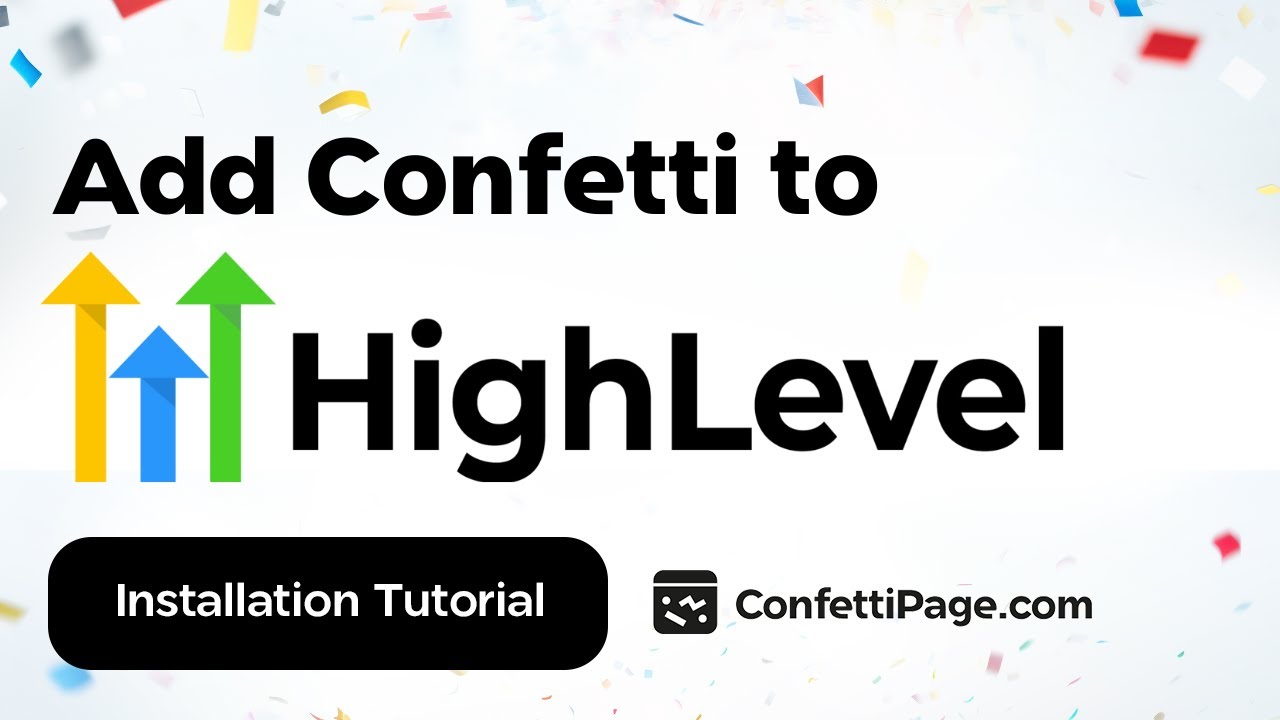
First Create the Confetti Animation
Step 0: Create a custom Confetti animation and generate the code to install on your website by visiting ConfettiPage.com.

Step 1: Click the black button that says “Copy Code”.

Step 2: On GoHighLevel go to the desired page you want the confetti to be in.
Quick tip: It is recommended to put the confetti animation in the thank you page, to celebrate with your visitor for taking action (signing up, purchase etc).
Then Install the Confetti Code on your Chosen Page
Step 2: Go to GoHighLevel, and then on the Menu located on the left side of the page, choose “Sites”.

Step 3: You will be routed directly to Funnels.
Choose the relevant page you want to add the Confetti animation to.
In the example shown, we will use the “Confetti Demo 1”.

Step 4: Click on "Landing Page" to go to editor.
Note: Please disregard the content you are seeing on this page – it is simply being used for demonstration purposes.

Step 5: On the Main menu on top of your screen, select "Elements" then "Add Element".

Step 6: Look for Custom JS/HTML then drag it anywhere in the page.

Step 7: Click on Custom HTML/Javascript for the Custom Code Settings. The side bar on the left will pop up. Click Open Code Editor.

Step 8: This will open a box where you will be able to paste in the confetti code next. This is what it will look like.

Step 9: Right-click with your mouse and click “paste” to add the code you copied from ConfettiPage.com earlier (or use the text shortcut “Control V” for Windows or “Command V” for Mac) to paste the code.

Step 10: Once you see the Confetti code pasted into the HTML element, click on the "Yes Save" Button.

Step 11: To see the Confetti Animation in action, on the upper right corner, click "Preview".

If you did all the steps above correctly, the Confetti code will work. Congratulations!

Optional: Remove the Watermark
If you are using the free version, you will see the “ConfettiPage.com” branding appear at the bottom left.

If you would like it removed, simply upgrade for a license to use it without the ConfettiPage branding.
Note: Once you pay for a license, you will need to create a new Confetti code as a paying customers which will generate a watermark-free code for you to install.